WSL の Ubuntu で Rust の開発をするためのインストール手順メモです。
目次
動作環境
- Windows 11
- WSL Ubuntu-22.04
事前準備
Ubuntu パッケージのアップデート
$ sudo apt update
$ sudo apt upgradeRust コンパイラインストール
2通りのインストール方法がありますので、どちらか選んで実施します。
- Ubuntu リポジトリからインストール
- 公式手順での rustup インストール
前者はパッケージの依存関係やバージョン管理を Ubuntu の apt に一元化できるメリットがあります。
一方で、次のようなデメリットがあります。
- インストールされる rustc のバージョンが最新ではない
- rustup ツールチェインがインストールされない
後者の②は、上記のメリット/デメリットを逆にしたようなイメージです。
どちらが良いか悩む場合は、とりあえず①でインストールしておき、不都合がある場合は②を改めて実施するのが良いと思います。
手段①:Ubuntu リポジトリからインストール
rustc インストール
次のコマンドで rustc コンパイラをインストールします。
$ sudo apt install rust-allコンパイラである rustc に加え、cargo や rustfmt などもインストールされます。
バージョン確認
$ rustc --version
rustc 1.66.1 (90743e729 2023-01-10) (built from a source tarball)手段②:公式手順での rustup インストール
インストール
下記コマンドでインストールします。
$ curl --proto '=https' --tlsv1.2 -sSf https://sh.rustup.rs | shインストール中に以下の選択肢を聞かれると思いますので、そのまま Enter を入力します。
1) Proceed with installation (default)
2) Customize installation
3) Cancel installation
>環境変数設定
インストール後は、環境変数を有効にする必要があります。.bashrc に自動で追加されていますので、次回ログイン以降は source の実行は不要です。
$ source "$HOME/.cargo/env"バージョン確認
各種コマンドで正常にインストールできていることを確認します。
$ rustup --version
rustup 1.26.0 (5af9b9484 2023-04-05)
info: This is the version for the rustup toolchain manager, not the rustc compiler.
info: The currently active `rustc` version is `rustc 1.71.0 (8ede3aae2 2023-07-12)`
$ rustc --version
rustc 1.71.0 (8ede3aae2 2023-07-12)gcc インストール
公式手順でインストールした場合は gcc が自動ではインストールされません。
インストール未済の場合は追加しましょう。
$ sudo apt install gccコンパイルと実行
簡単なプログラムを動作させてみます。
fn main() {
println!("Hello World!")
}$ rustc main.rs && ./main
Hello World!エラーが発生する場合
下記のエラーが発生する場合は gcc が不足しています。sudo apt install gcc で追加インストールしましょう。
error: linker `cc` not found
|
= note: No such file or directory (os error 2)
error: aborting due to previous error

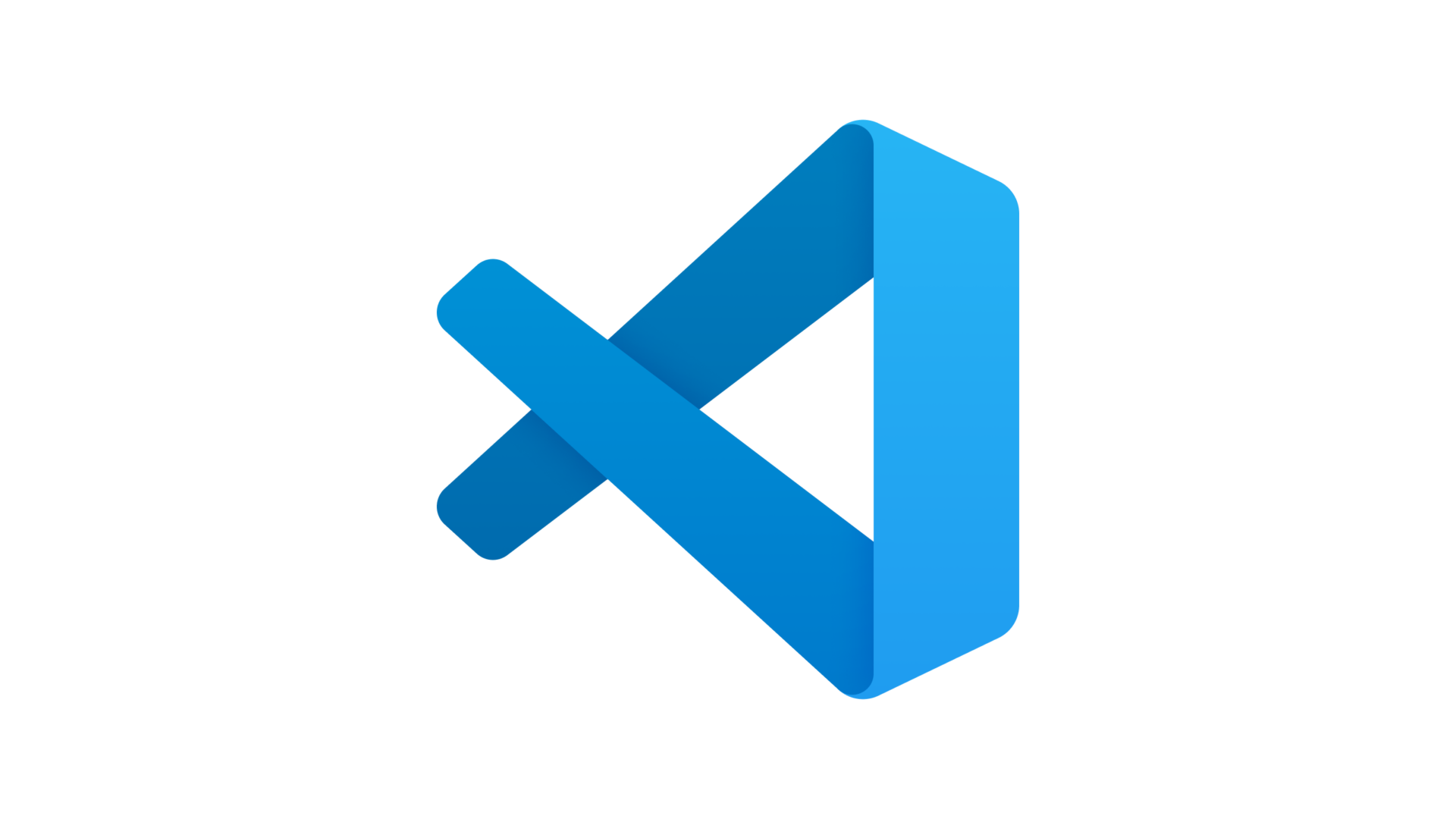

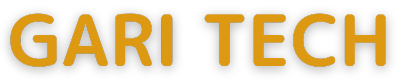
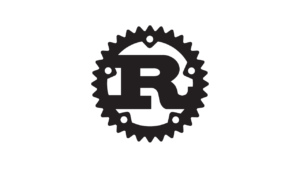

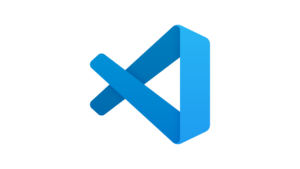
コメント