bash のショートカットキーに慣れていると、PowerShell でも同じような操作がしたくなります。
これを解決するためのメモです。
目次
設定方法
PowerShell で次のコマンドを実行すると、ショートカットを bash 風にすることができます。
> Set-PSReadLineOption -EditMode Emacsショートカット例
主要なショートカットです。
| キー入力 | 説明 |
|---|---|
| Ctrl+p | 履歴を遡る |
| Ctrl+n | 履歴を順送りする |
| Ctrl+a | 先頭にカーソルを移動 |
| Ctrl+e | 末尾にカーソルを移動 |
| Ctrl+f | カーソルを右に移動 |
| Ctrl+b | カーソルを左に移動 |
| Ctrl+u | 先頭からカーソル位置までを削除 |
| Ctrl+k | カーソル位置から末尾までを削除 |
| Ctrl+h | カーソルの左の文字を削除(Backspace と同じ) |
| Ctrl+d | カーソルの文字を削除(Delete と同じ) |
なお、次のコマンドで全ショートカットを表示させることができます。
> Get-PSReadLineKeyHandlerPowerShell 起動時に自動で設定させる方法
PowerShell のプロファイル定義ファイルにコマンドを記述すると、PowerShell 起動時に自動で設定が読み込まれます。
ファイルの場所は、PowerShell 上で $PROFILE と実行するとパスを取得することができます。
> $PROFILE
C:\Users\xxxxxxxx\Documents\PowerShell\Microsoft.PowerShell_profile.ps1このファイルを新規作成しコードを記述すると、PowerShell 起動時に自動でコマンド実行されます。
Set-PSReadLineOption -EditMode Emacs
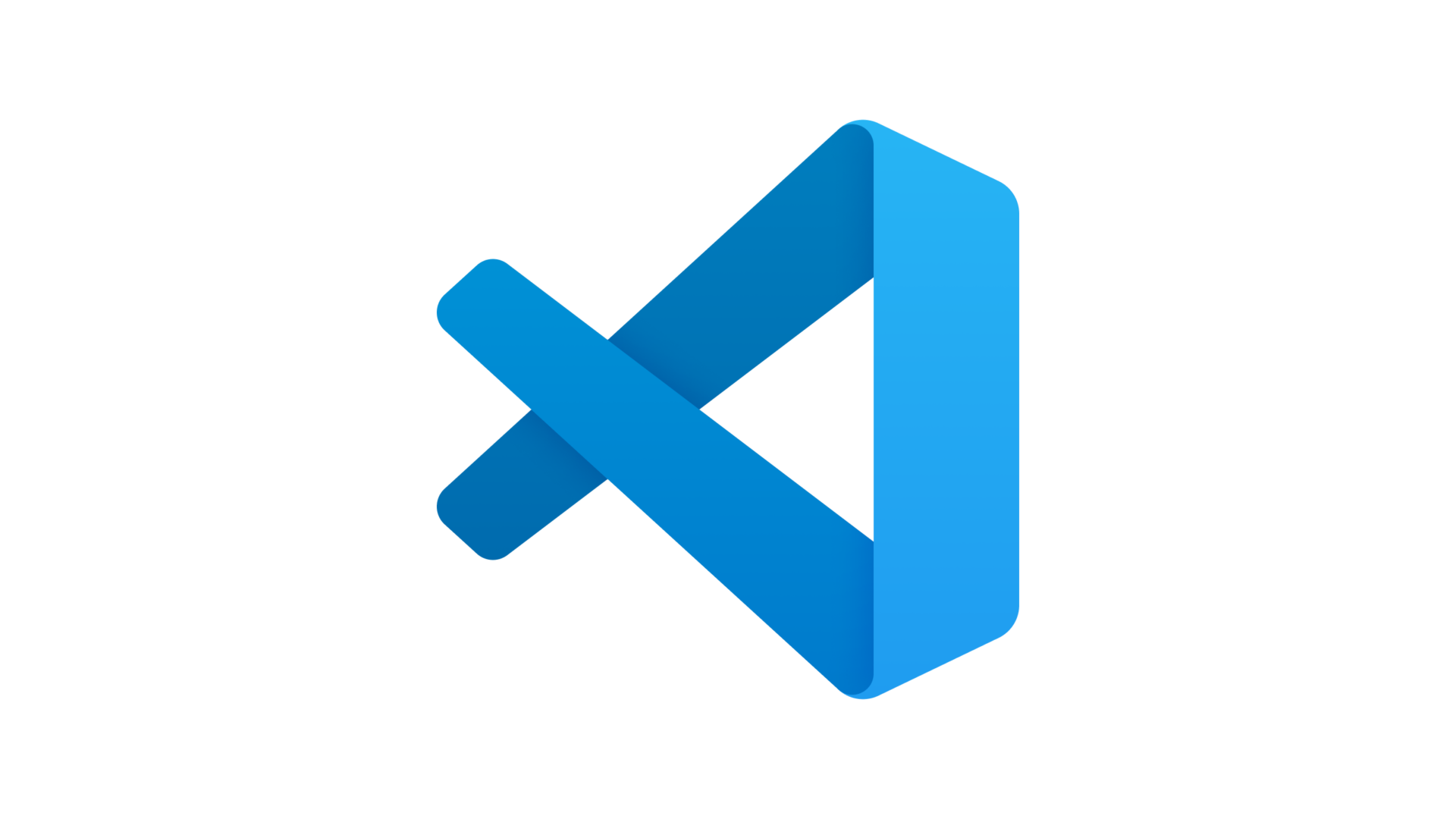

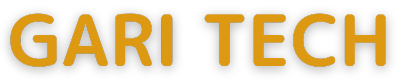

コメント