bash のターミナルでは、Ctrl+p ショートカットでコマンド履歴を遡ることができます。
しかし、デフォルトの設定では、Ctrl+p のショートカットキーは VSCode 本体に奪われてしまい、ファイルの検索窓が表示されてしまいます。
このショートカットキーをターミナルに渡すための設定方法メモです。
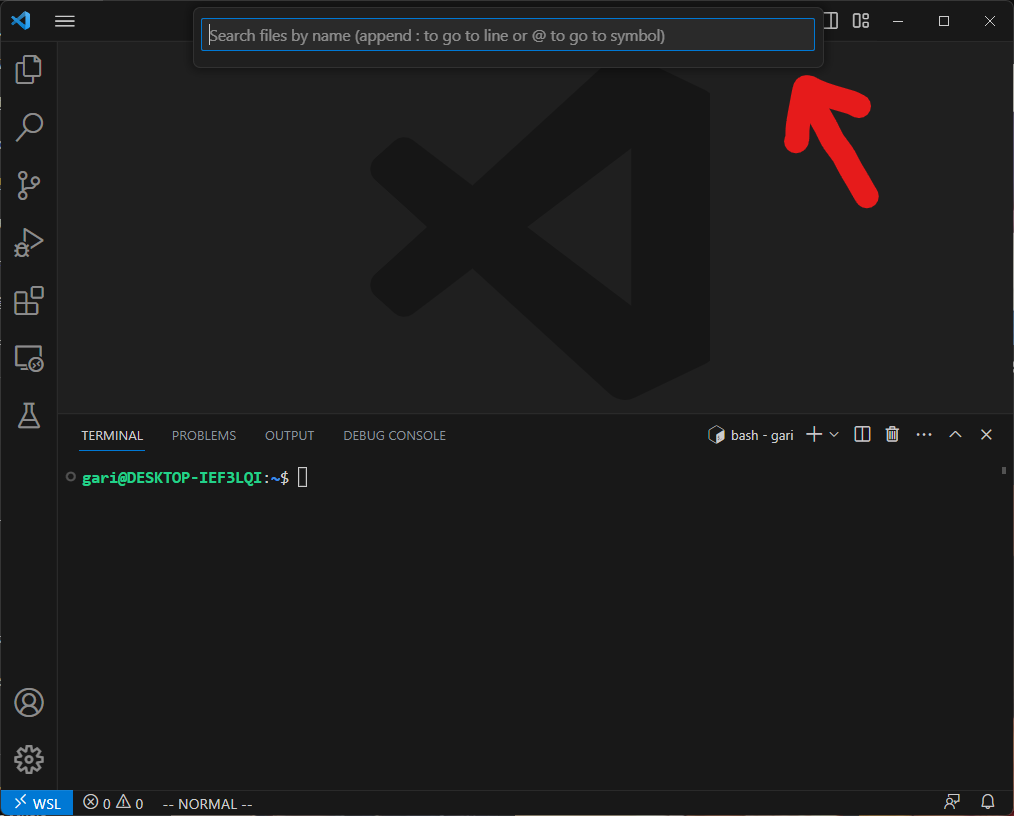
目次
設定方法
VSCode の設定画面を開きます。
以下のいずれかで開くことができます。
- メニューの File ⇒ Preferences ⇒ Settings
- Ctrl+,
ここで、commands to skip shell と検索します。
検索された設定項目にて、-workbench.action.quickOpen と入力して OK を押します。
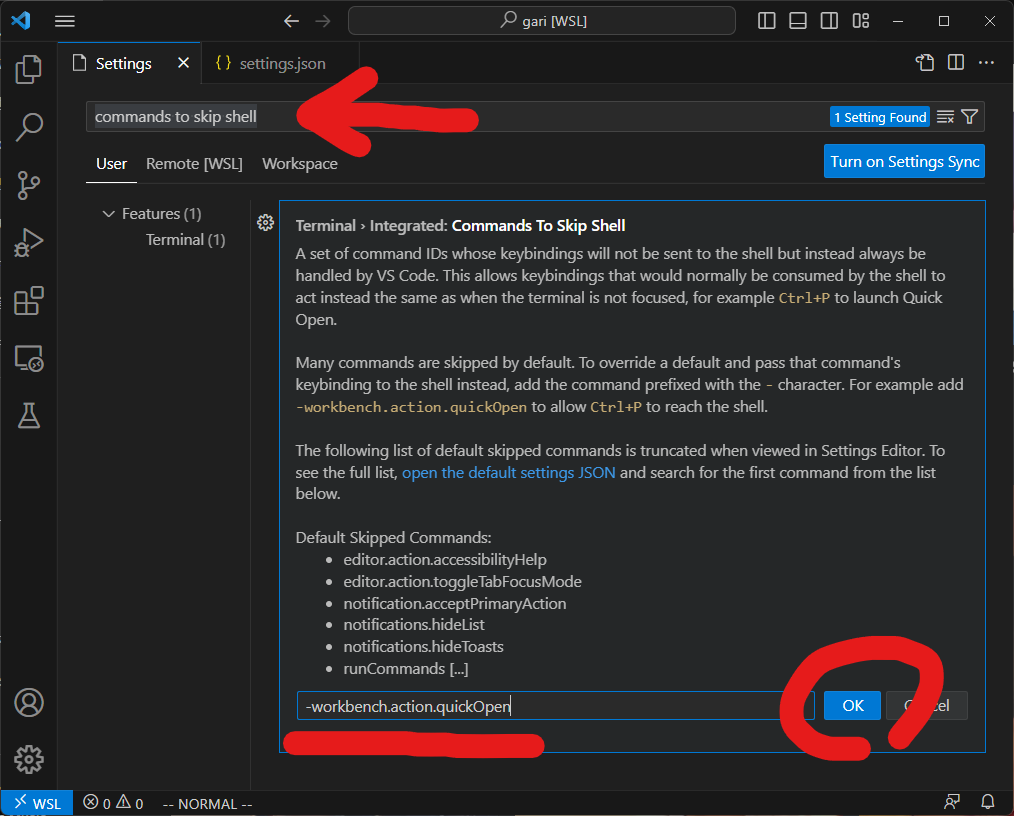
これにより、Ctrl+p のショートカットをターミナルに渡すことができるようになります。
bash ターミナルの場合は、過去のコマンド履歴を遡ることができます。
ついでに bash では、Ctrl+e でカーソルを末尾に移動することができるのですが、このショートカットも利用できるようになります。
(このショートカットも workbench.action.quickOpen に割り当てられているため)
PowerShell の場合
なお、PowerShell の場合は Ctrl+p を入力しても、^Pと制御文字が入力されるだけです。
PowerShell のショートカットを bash ライクにしたい場合は以下の記事を参照です。
あわせて読みたい


Python – numpy.ndarray ベクトルや行列の基本操作
numpy の ndarray はベクトルや行列の各種演算機能を備えており、機械学習など多様な分野でよく利用されます。 この記事では、ndarray の基本的な操作を紹介します。 ゼ…
bash ターミナルで Ctrl+f を有効にするには
bash の他のショートカットとして、Ctrl+f でカーソルを右に移動することができます。
これも VSCode に奪われて、検索窓が開かれてしまいます。
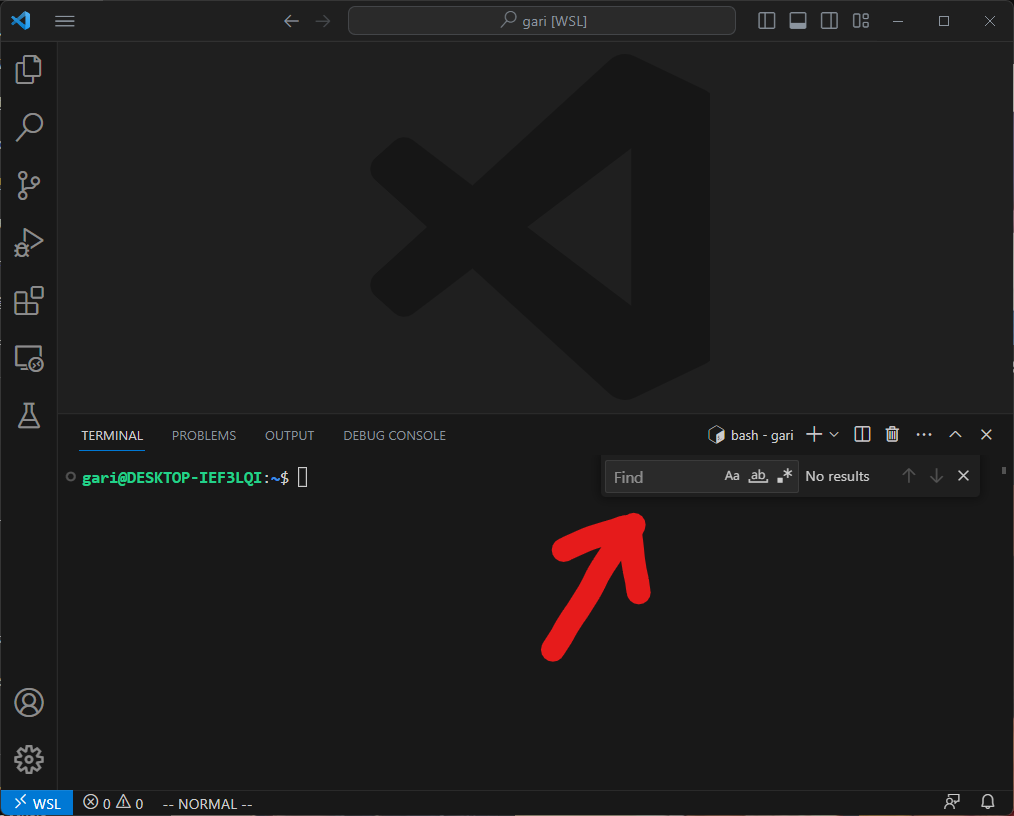
Ctrl+f の場合は、CommandsToSkipShell に次の設定を追加することで対処が可能です。
-workbench.action.terminal.focusFind
settings.json に直接記述する場合
settings.json に直接記述する場合は、次のようになります。
{
// ...(省略)...
"terminal.integrated.commandsToSkipShell": [
"-workbench.action.quickOpen",
"-workbench.action.terminal.focusFind"
],
// ...(省略)...
}
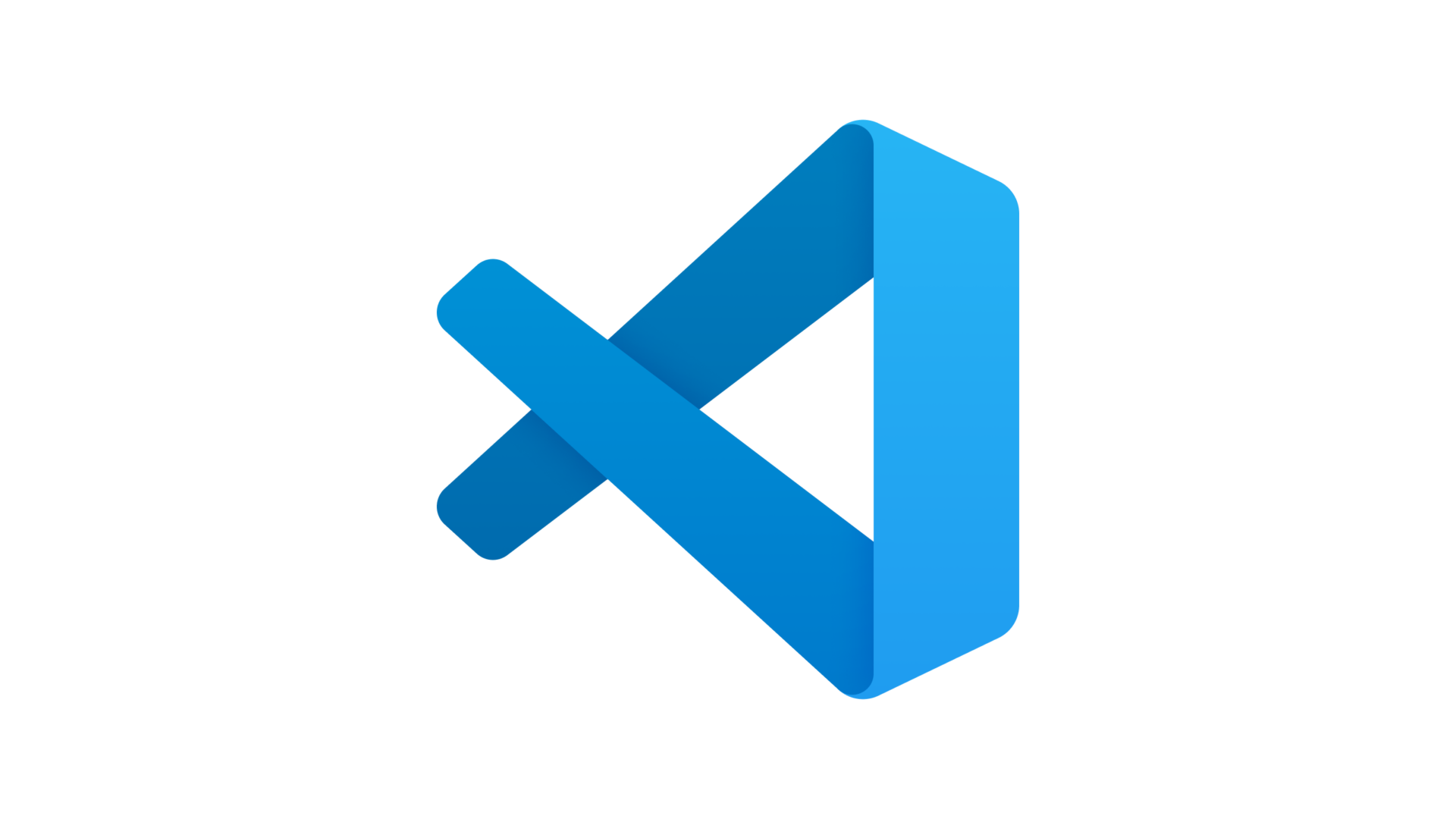

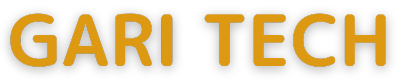
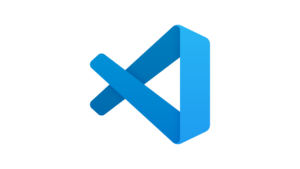
コメント